Quiz

Quiz merupakan aktivitas yang memfasilitasi pengujian kompetensi mahasiswa. Dalam aktivitas ini, mahasiswa Anda mengerjakan sejumlah soal yang disusun dalam waktu terbatas. Anda bisa memanfaatkan aktivitas ini untuk kebutuhan kuis-kuis atau uji kompetensi yang lain sesuai kebutuhan perkuliahan.
Bagi course teori, kami bantu fasilitasi dengan aktivitas Quiz untuk kebutuhan Ujian Tengah Semester dan/atau Ujian Akhir Semester.
Membuat Quiz
Anda dapat membuat Quiz melalui tombol Add an activity or resource pada section yang ingin ditempatkan (lihat Menambah modul baru).
Setelah Anda meng-klik Quiz pada dialog Add an activity or resource, Anda diarahkan kepada halaman pembuatan Quiz seperti pada gambar berikut ini.
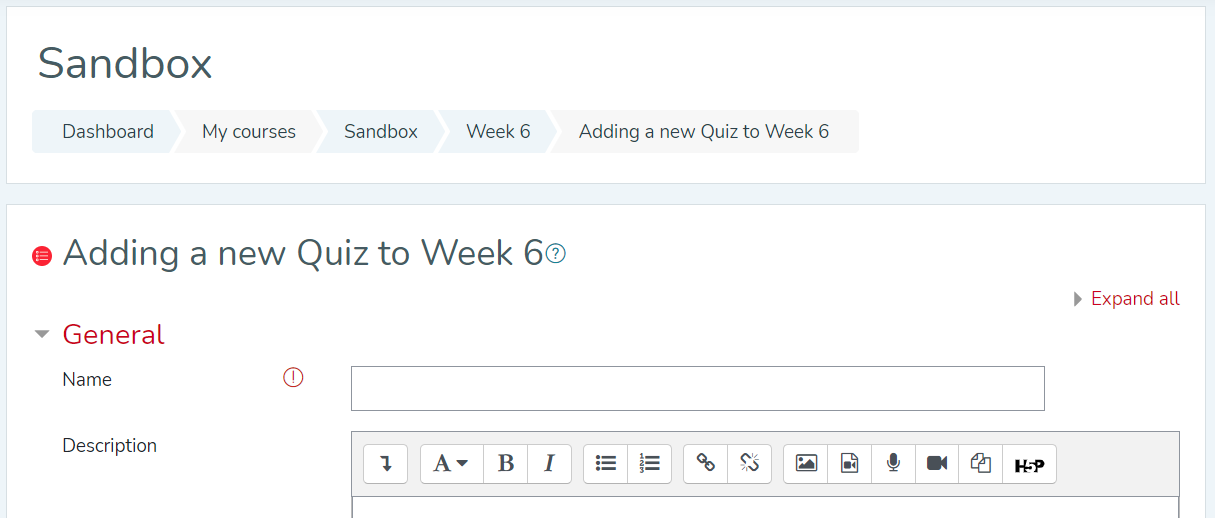
Anda diminta melengkapi informasi yang dibutuhkan untuk Quiz baru. Mari lihat apa saja yang bisa Anda isi melalui tabel berikut ini.
| Bagian | Atribut | Penjelasan |
|---|---|---|
| General | Name* | Judul kuis/ujian Anda. |
| Description* | Deskripsi dan petunjuk pengerjaan kuis/ujian. Anda dapat membuat teks deskripsi ini tampil di halaman utama course dengan mencentang Display description on course page. | |
| Timing | Open the quiz/Close the quiz* | Tanggal dan jam buka/tutup kuis/ujian. |
| Time limit* | Durasi pengerjaan kuis/ujian. Pilihan satuan waktu yang disediakan terdiri dari minggu (weeks), hari (days), jam (hours), menit (minutes), dan detik (seconds). | |
| When time expires | Menentukan tindakan otomatis yang dilakukan sistem ketika waktu pengerjaan habis. Pilihan yang disediakan:
| |
| Grade | Grade to pass | Batas angka nilai supaya mahasiswa dianggap lulus (bisa diabaikan). |
| Attempts allowed* | Batas jumlah berapa kali mahasiswa bisa mengerjakan kuis/ujian. Untuk ujian, sebaiknya selalu diatur ke angka 1 (satu kali mengerjakan). | |
| Layout | New page | Jumlah soal yang bisa ditampilkan dalam satu halaman. |
| Navigation method | Cara mahasiswa berpindah dari satu soal ke soal lainnya. Ada dua pilihan:
| |
| Question behaviour | Shuffle within questions | Menentukan apakah soal dengan pilihan yang banyak boleh diacak atau tidak. |
| How questions behave | Menentukan apakah setiap kali mahasiswa merekam jawaban dalam setiap soal menerima pesan otomatis atau tidak (bisa diabaikan). | |
| Review options | Menentukan bagaimana review hasil kuis/ujian ditampilkan kepada mahasiswa. Informasi yang dapat dimunculkan kepada mahasiswa dalam review hasil ini adalah:
Terdapat 4 fase kapan informasi yang disebutkan di atas dapat dimunculkan, yaitu:
| |
| Overall feedback | Anda dapat menentukan pesan yang ingin disampaikan kepada mahasiswa setelah mereka selesai mengerjakan kuis/ujian berdasarkan range nilai yang mereka peroleh. Pesan ini dapat dimunculkan melalui pengaturan Review options di atas. |
*Direkomendasikan untuk diisi
Pengaturan Quiz lanjutan
Anda dapat membuka bagian lain dalam form pengaturan Quiz, namun disarankan tidak mengubahnya untuk saat ini. Pengaturan yang dimaksud adalah:
- Appearance
- Safe Exam Browser
- Extra restrictions on attempts
Untuk Common module settings dan Restrict access dapat dilihat di Pengaturan Lanjutan.
Menambahkan soal-soal ke dalam Quiz
Setelah Anda selesai melengkapi form pembuatan Quiz dan menekan tombol Save and display, Anda akan melihat halaman utama aktivitas Quiz lebih kurang seperti di bawah ini.
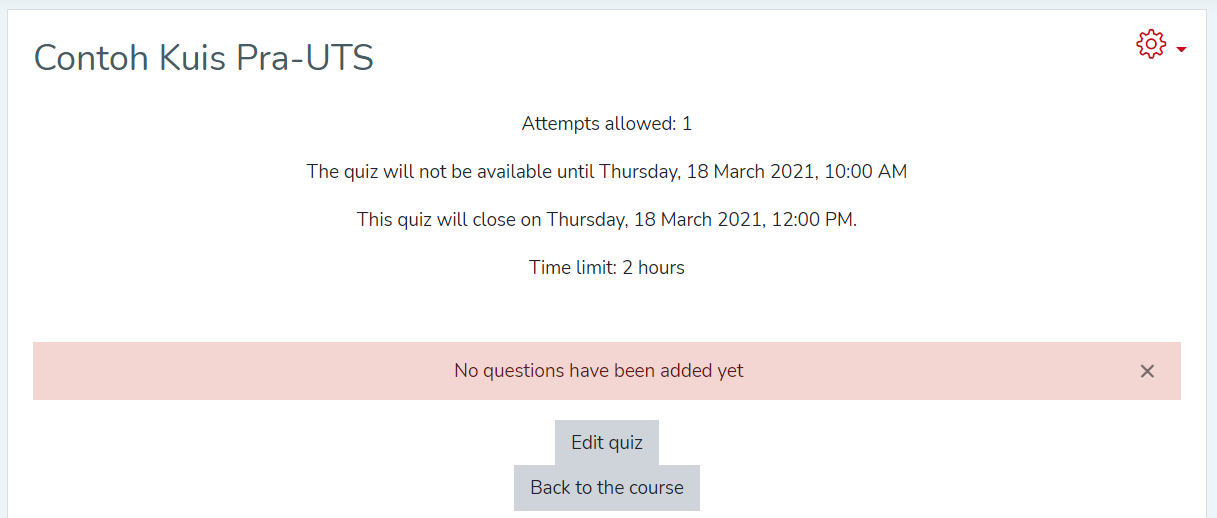
Peringatan "No questions have been added yet" menunjukkan bahwa kita belum menambahkan butir soal ke dalam Quiz ini. Klik tombol Edit quiz yang tersedia untuk mulai mengelola soal untuk Quiz ini.
Menu Edit Quiz dapat juga diakses melalui tombol ⚙ di pojok kanan atas dalam halaman Quiz yang dibuka.
Anda akan dibawa ke halaman pengeditan susunan soal seperti di bawah ini (jika belum menambahkan soal apapun).
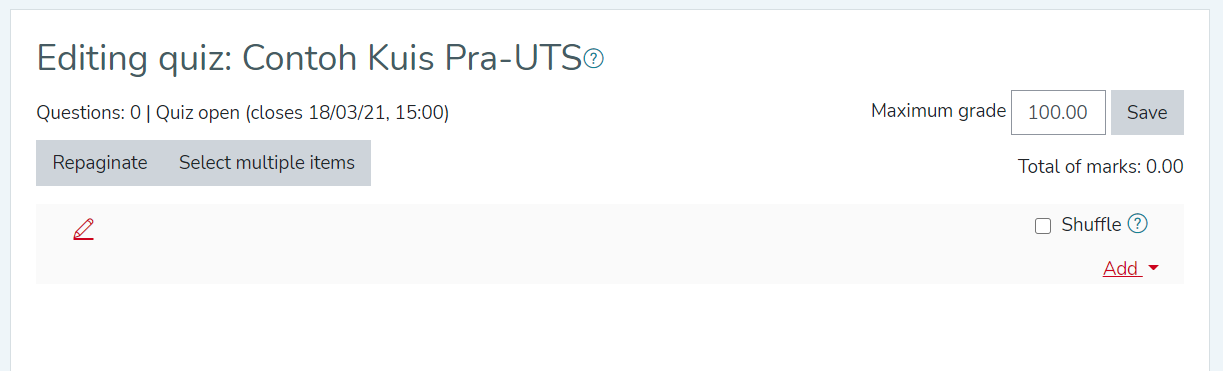
Menambahkan soal dari bank soal
Silakan membaca bagian Bank Soal (Question Bank) terlebih dahulu sebelum melanjutkan.
Setelah Anda selesai menambahkan soal ke dalam bank soal, Anda sudah dapat menggunakannya untuk aktivitas Quiz. Kembali ke halaman editing Quiz, Anda dapat klik pada link Add di bagian kanan (di bawah kotak centang Shuffle) pada halaman editing quiz dan akan muncul menu seperti di bawah ini.
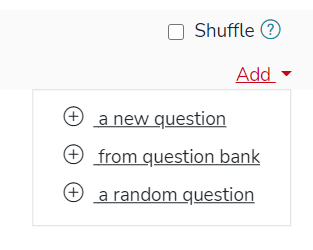
Klik menu from question bank. Anda akan melihat kotak dialog yang menampilkan daftar soal dari bank soal Anda. Centanglah pada setiap butir soal yang Anda ingin tambahkan, kemudian klik tombol Add selected questions to the quiz.
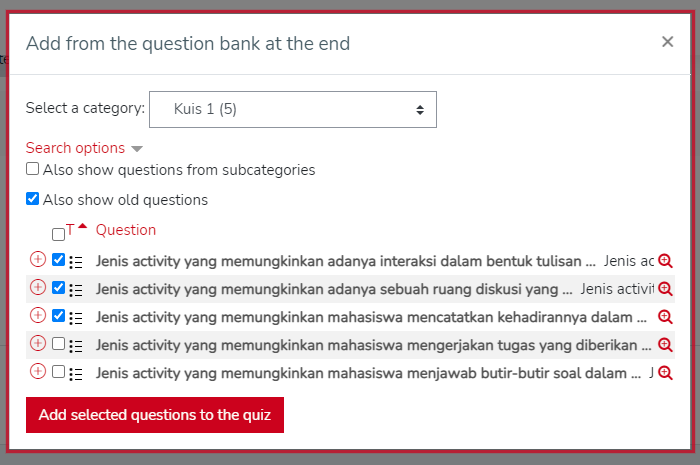
Menambahkan soal langsung secara manual
Anda dapat membuat soal langsung di situs dengan klik pada link Add di bagian kanan (di bawah kotak centang Shuffle) pada halaman editing quiz dan akan muncul menu seperti di bawah ini.
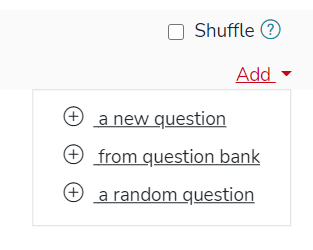
Klik menu a new question. Anda akan melihat kotak dialog yang menampilkan berbagai pilihan bentuk soal. Pilihlah bentuk soal yang diinginkan, kemudian klik tombol Add.
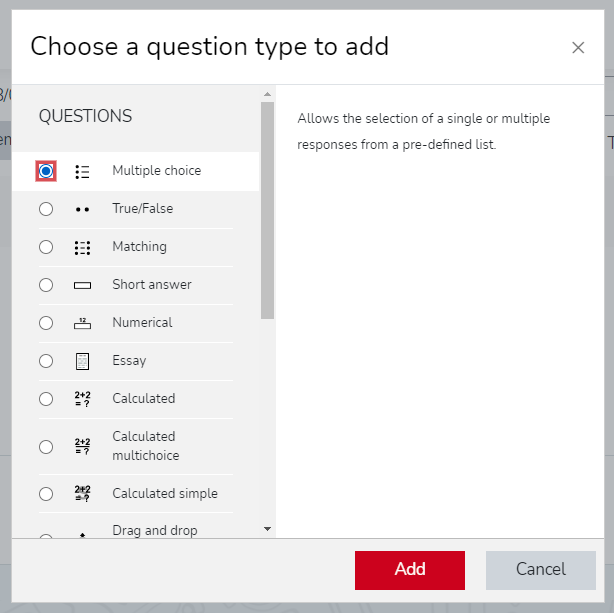
Anda juga dapat membuat soal melalui halaman bank soal (Question bank).
Silakan mengunjungi halaman Question Types untuk mengetahui penjelasan cara membuat masing-masing bentuk soal yang direkomendasikan.
Mengatur susunan soal
Setelah Anda selesai menambahkan soal-soal dari bank soal (atau langsung), Anda dapat mengatur susunan soal-soal Quiz yang akan tampak dari sisi mahasiswa. Beberapa hal yang dapat Anda lakukan di antaranya adalah sebagai berikut.
Mengaktifkan fitur pengacakan (shuffle)
Anda dapat mengaktifkan pengacakan soal supaya tiap mahasiswa menerima urutan soal yang berbeda-beda satu dengan lainnya. Cara melakukannya adalah cukup dengan memberi centang pada kotak Shuffle di pojok kanan atas seperti contoh di bawah ini.
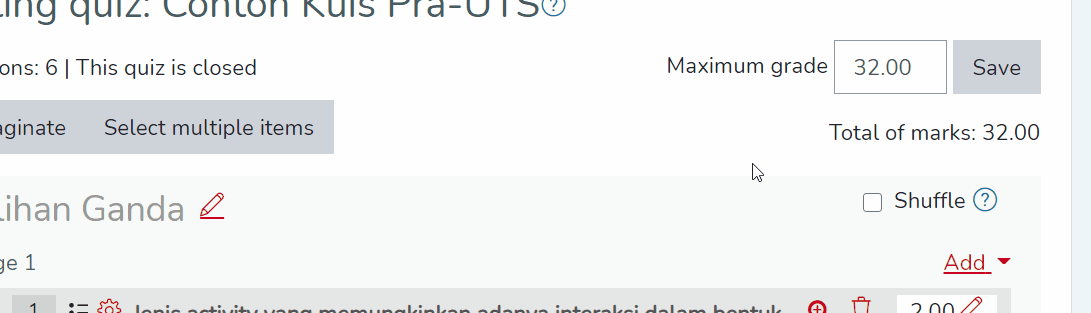
Memindahkan soal
Anda dapat memindahkan tiap butir soal sesuai urutan yang Anda inginkan. Silakan perhatikan contoh cara memindahkan soal di bawah ini.
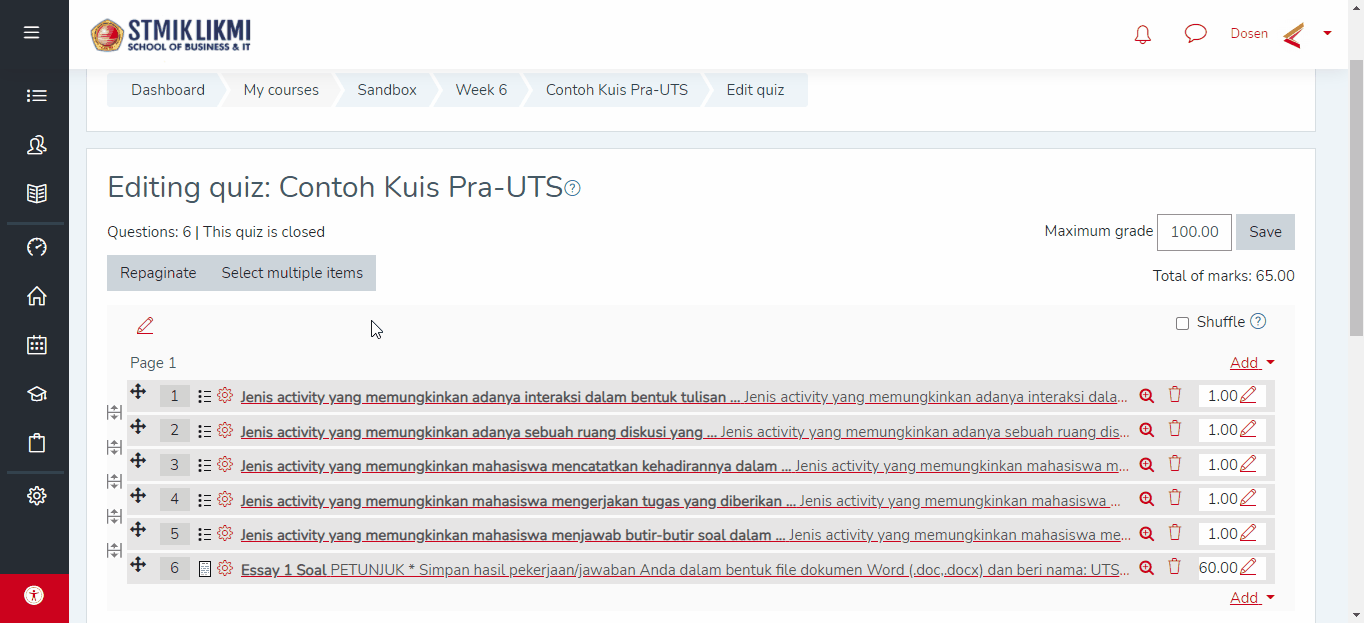
Mengelompokkan beberapa soal dalam satu halaman
Silakan perhatikan contoh cara mengelompokkan sejumlah soal ke dalam satu halaman di bawah ini.
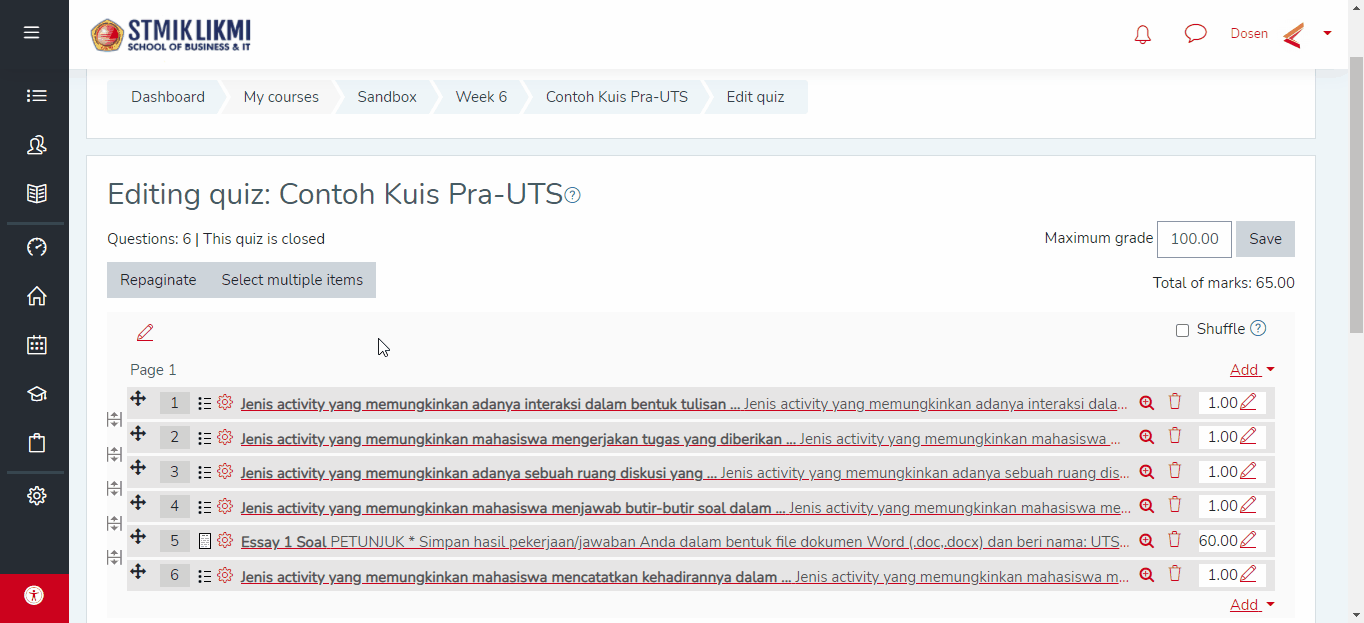
Selain itu, Anda dapat mengatur pengelompokkan soal secara merata dengan klik pada tombol Repaginate, kemudian pilih jumlah soal dalam setiap halaman.
Membuat judul bagian
Anda dapat menamakan beberapa bagian halaman soal sesuai keinginan. Pada tiap halaman, Anda dapat klik pada link Add dan menemukan menu tambahan yaitu Add a new section heading. Silakan perhatikan contoh cara membuat judul bagian soal di bawah ini.
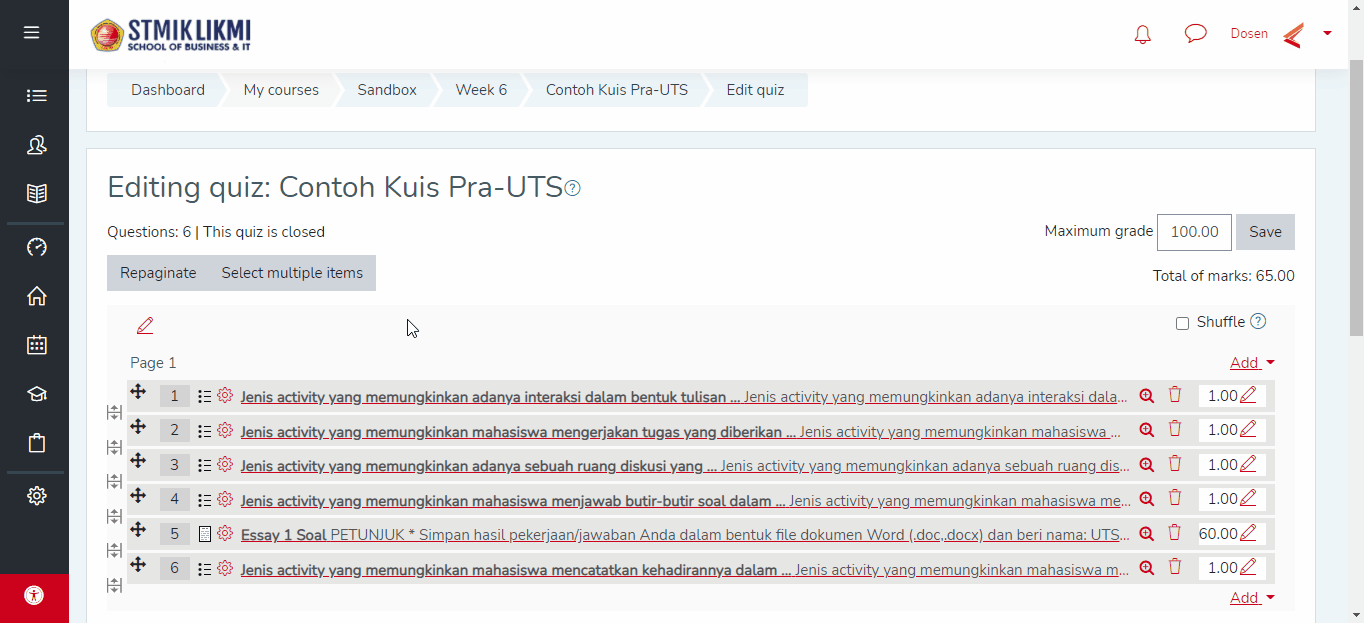
Mengatur pembobotan
Anda dapat menimpa (override) pengaturan skor (mark) tiap butir soal di halaman editing quiz. Silakan perhatikan contoh cara mengatur pembobotan soal dalam satu halaman di bawah ini.
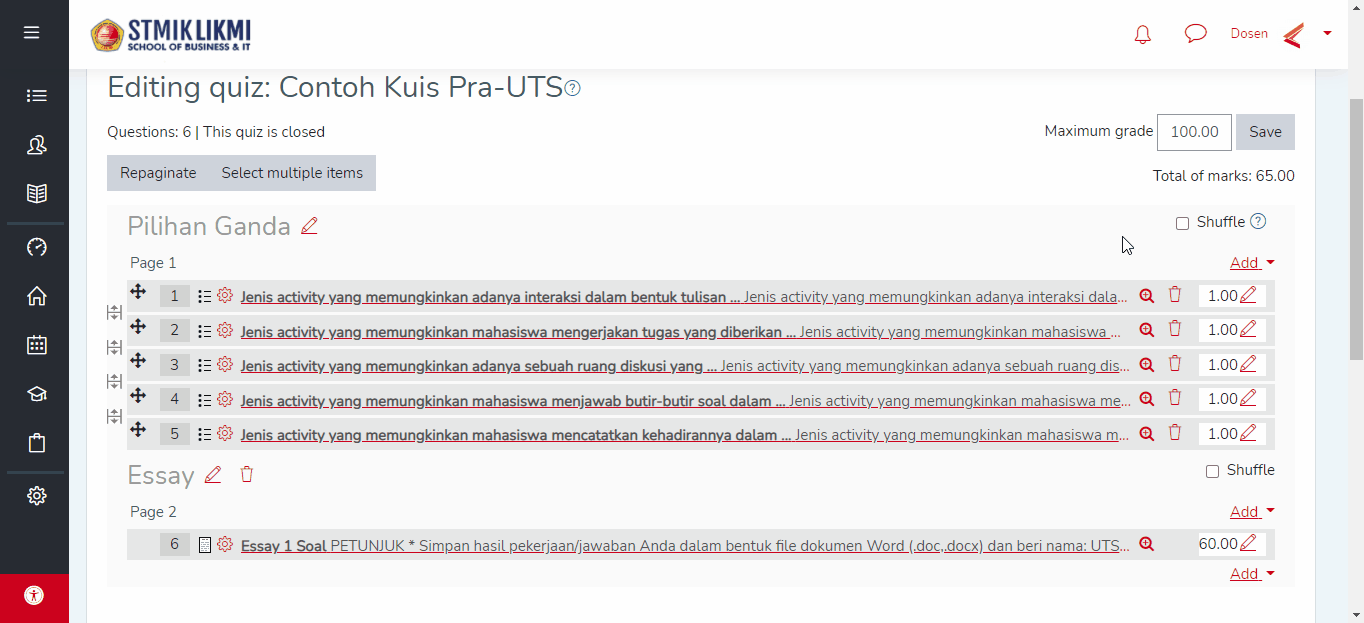
Menghapus butir soal
Anda dapat menghapus satu atau lebih butir soal dengan klik pada icon 🗑 di setiap butir soal. Selain itu, Anda juga dapat menghapus sejumlah soal secara sekaligus dengan klik pada tombol Select multiple items, kemudian pilih soal-soal yang ingin dihapus, lalu klik tombol Delete selected.
Rekomendasi susunan soal untuk ujian
Ketika Anda membuat aktivitas quiz, pastikan pengaturannya sebagai berikut:
- Waktu buka dan tutup quiz diaktifkan dan tepat sesuai jadwal ujian.
- Durasi pengerjaan diatur tepat sesuai durasi jadwal ujian.
Sedangkan untuk susunan soal, Anda dapat merujuk pada salah satu rekomendasi kami di bawah ini.
| Rekomendasi | Petunjuk | Penilaian |
|---|---|---|
| Simple |
|
|
| Easy Grading |
|
|
Bank soal (Question Bank)
Seluruh soal-soal yang akan Anda buat secara otomatis disimpan dalam bank soal (Question Bank). Bank soal menyediakan fitur pengkategorian untuk memudahkan Anda membagi paket-paket soal. Sebagai dosen, Anda memiliki tingkatan kategori bank soal sebagai berikut:
-
Module level
Kategori ini disediakan khusus dan spesifik untuk satu buah modul/aktivitas. Ketika Anda membuat modul baru, Anda tidak dapat mengakses kategori soal ini dari modul lain.
-
Course level
Kategori ini disediakan untuk satu course. Anda dapat mengakses kategori soal ini dari berbagai modul/aktivitas di dalam course yang sama, tetapi tidak dari course yang lain.
Mengakses bank soal
Ada dua cara untuk mengakses bank soal Anda, yaitu:
-
Dari halaman utama course Anda.
Klik tombol ⚙ > More.. > Question Bank atau Questions
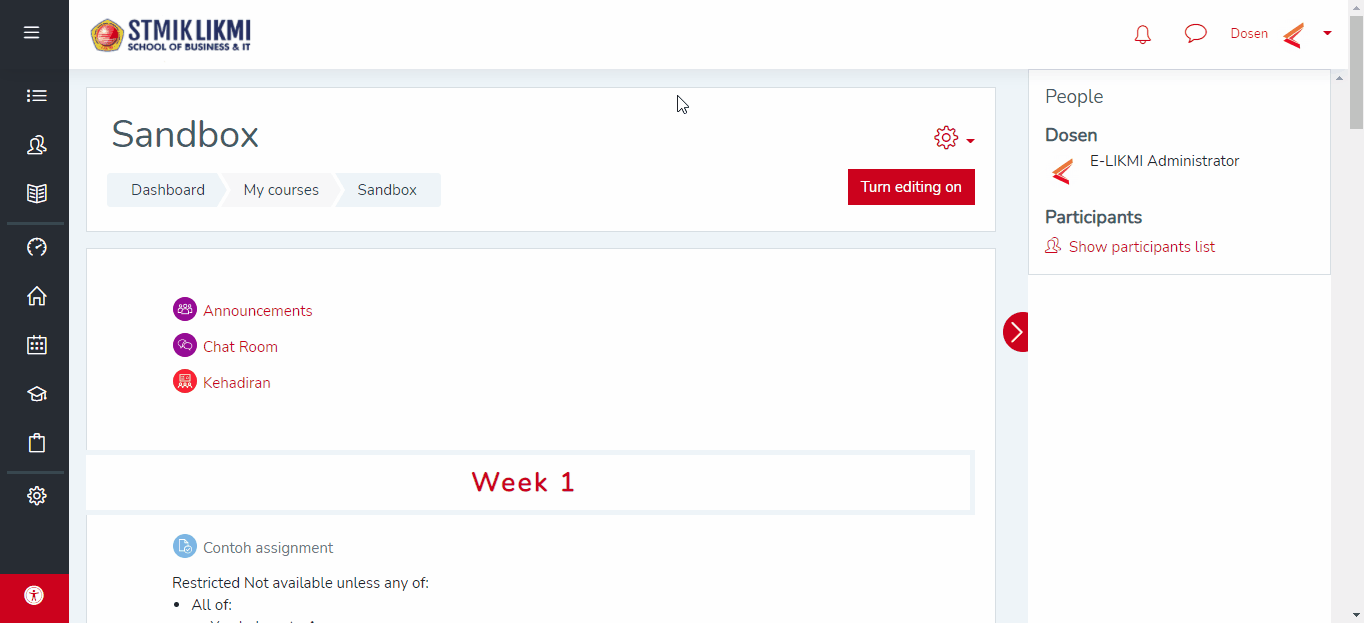
-
Jika Anda sudah membuat sebuah aktivitas Quiz.
Buka aktivitas Quiz Anda > Klik tombol ⚙ > Question Bank atau Questions
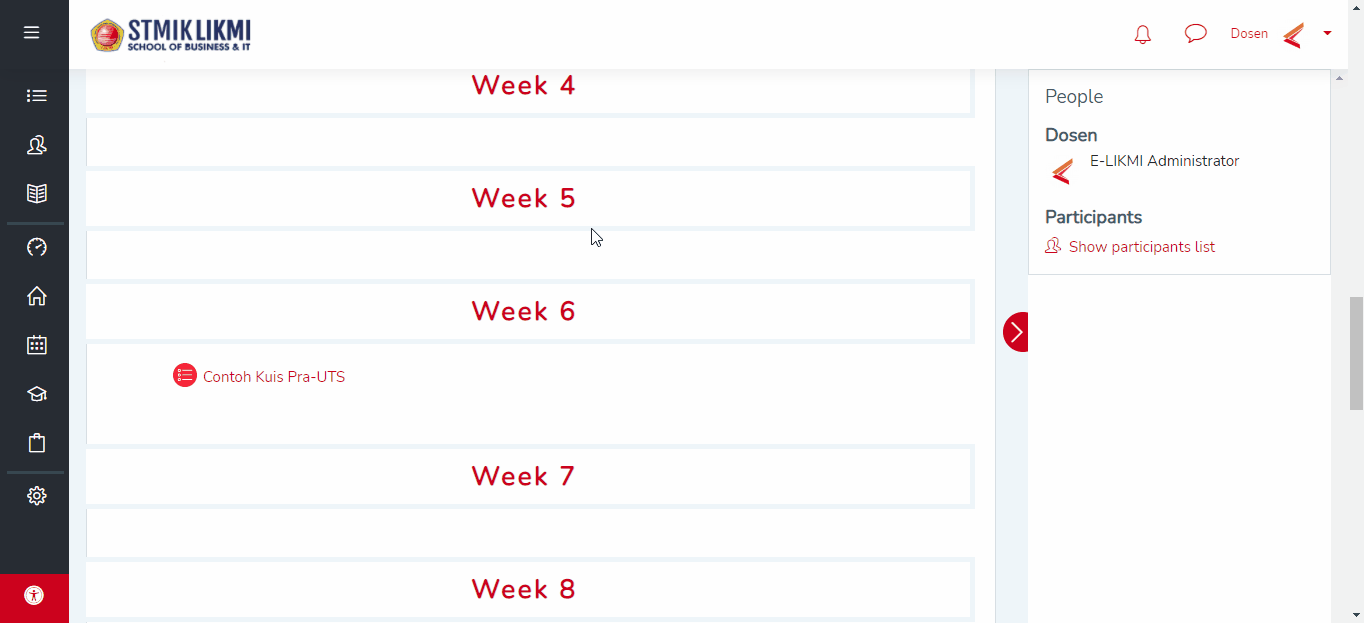
Mengelompokkan soal
Anda dapat mengelompokkan paket-paket soal yang Anda siapkan untuk bank soal dengan membuat kategori (Question category). Yang perlu Anda lakukan adalah sebagai berikut:
- Masuk ke halaman bank soal kemudian klik pada tab Categories.
- Scroll halaman ke bawah, Anda akan menemukan form pembuatan kategori Add category.
- Pilihlah parent kategori yang akan Anda buat.
- Beri nama baru kategori. Anda bisa menamakannya seperti "UTS", "UAS", "Kuis 1", dan sebagainya.
- Anda bisa langsung klik tombol Add category. Kategori baru Anda akan dibuat di bawah parent kategori yang Anda tentukan.
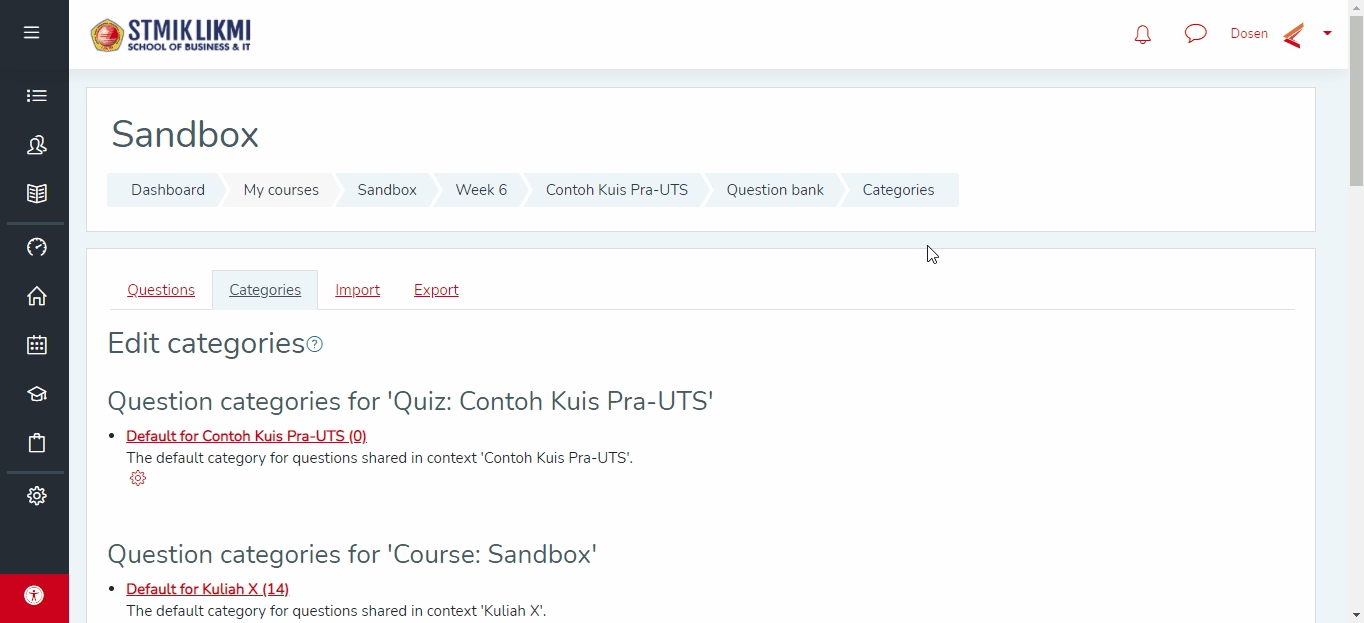
Kategori ini akan sangat berguna ketika Anda akan memasukkan soal-soal tertentu ke dalam aktivitas Quiz.
Menambah soal ke bank soal
Cara tercepat dan yang paling kami rekomendasikan untuk membuat soal adalah dengan memanfaatkan fasilitas ekspor/impor soal di bank soal. Anda cukup mengunggah file yang berisi paket soal Anda, kemudian Moodle secara otomatis akan mengonversikan teks soal Anda untuk bisa digunakan dalam aktivitas Quiz.
Mengimpor soal
Hingga saat ini, kami merekomendasikan dua format soal yang dapat diimpor ke dalam bank soal, yaitu:
-
Aiken format
Format ini hanya disediakan untuk soal-soal pilihan ganda biasa. Seluruh teks soal, pilihan jawaban, dan tanda jawaban benar disimpan ke dalam file dengan ekstensi TXT (file teks biasa) dengan format encoding teks UTF-8. Bentuk pengetikan soal dapat dilihat pada contoh berikut ini.
Aiken FormatIni kalimat soal pertama. Seluruh kalimat soal hanya diketik dalam satu baris yang sama, jangan diberikan enter.
A. Ini opsi jawaban pertama.
B. Ini opsi jawaban kedua.
C. Ini opsi jawaban ketiga. Baris ANSWER di bawah menandakan opsi C adalah jawaban yang benar.
D. Ini opsi jawaban keempat.
E. Ini opsi jawaban kelima.
ANSWER: C
Ini kalimat soal kedua. Antara satu soal dengan soal berikutnya WAJIB dipisahkan oleh satu baris kosong.
A. Ini opsi pertama.
B. Ini opsi kedua.
C. Ini opsi ketiga. Anda bisa lihat soal ini hanya punya tiga opsi saja dan bisa diterima sistem.
ANSWER: AKetentuan penting dalam format Aiken adalah sebagai berikut:
- Format text encoding wajib UTF-8.
- Setiap kalimat soal hanya boleh satu baris (jangan diberikan enter).
- Opsi jawaban wajib diawali dengan HURUF BESAR, karakter titik
., dan satu spasi. - Setiap jawaban hanya boleh satu baris (jangan diberikan enter).
- Setelah rangkaian opsi jawaban, tambah satu baris bertuliskan
ANSWER:(huruf besar semua, ada titik dua, dan satu spasi) lalu huruf besar opsi jawaban yang benar. - Antara satu soal dengan soal berikutnya wajib dipisahkan dengan satu baris kosong.
-
GIFT format
Format ini mendukung hampir semua bentuk soal yang disediakan Moodle, yaitu pilihan ganda, isian singkat, true/false, calculated, hingga essay (lihat Question Types untuk lebih jelasnya).
Berikut adalah contoh pengetikan sesuai bentuk soal:
-
Pilihan ganda dengan jawaban tunggal
Multiple choices, single answerIni kalimat soal {
=Jawaban yang benar
~Jawaban yang salah
~Jawaban lain yang salah
}. Anda bisa menambah teks seterusnya selama belum dipisahkan baris kosong. -
Pilihan ganda dengan jawaban banyak
Multiple choices, multiple answersIni kalimat soal {
=Jawaban benar pertama
~Jawaban salah
~Jawaban salah lagi
=Jawaban benar kedua
}. -
Essay
EssayIni kalimat soal essay. {}
-
Anda bisa mempelajari pengetikan untuk bentuk soal lainnya dari dokumentasi Moodle.
Setelah Anda selesai membuat soal di file TXT, selanjutnya yang Anda lakukan adalah sebagai berikut:
- Masuk ke halaman bank soal.
- Klik pada tab Import.
- Pilih File format sesuai format yang Anda gunakan (Aiken atau GIFT).
- Buka bagian General. Pastikan Anda memilih kategori soal yang sesuai untuk menempatkan soal-soal yang akan Anda impor.
- Unggah file TXT Anda ke dalam kotak unggahan Import questions from file.
- Klik tombol Import jika pengunggahan telah selesai.
- Jika format soal dan teks yang telah Anda ketikkan sesuai ketentuan, maka Anda akan melihat daftar soal yang berhasil terunggah seperti contoh berikut ini.
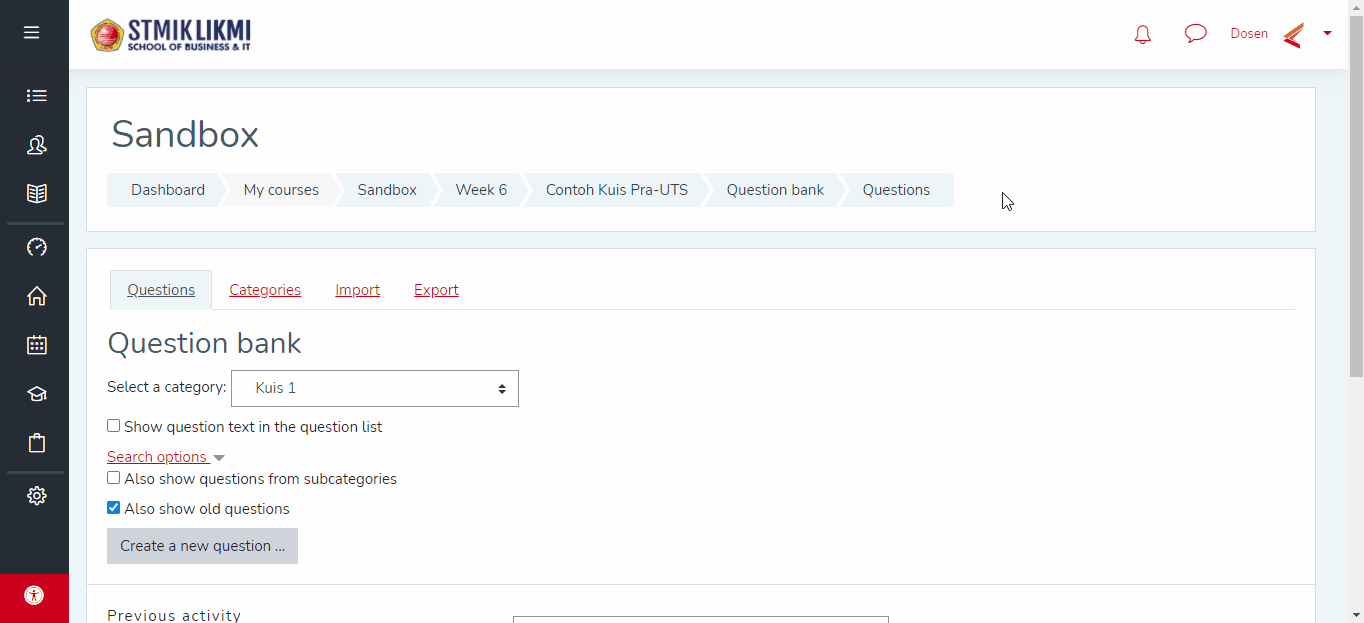
Jika impor soal mengalami kegagalan
Ada beberapa faktor penyebab Anda tidak bisa mengimpor soal, di antaranya:
-
Aiken
- Menggunakan huruf kecil untuk huruf opsi jawaban, misal:
a. kucing. - Tidak menambahkan baris
ANSWER:setelah opsi-opsi jawaban. - Typo pada kata kunci
ANSWER:, misalnya kurang tanda:atau tidak diberi satu spasi setelah tanda:. - Antarsoal tidak diberi setidaknya satu baris kosong.
- Terdapat rangkaian kalimat soal atau opsi jawaban yang lebih dari satu baris.
- Format text encoding file TXT bukan UTF-8. Biasanya masih di-set ke ANSI atau yang lain.
- Menggunakan huruf kecil untuk huruf opsi jawaban, misal:
-
GIFT
- Tidak menggunakan tanda kurung kurawal
{dan}untuk menandai bentuk jawaban. - Khusus pilihan ganda jawaban tunggal, tidak memberikan tanda
=untuk opsi jawaban benar. - Antarsoal tidak diberi setidaknya satu baris kosong.
- Format text encoding file TXT bukan UTF-8. Biasanya masih di-set ke ANSI atau yang lain.
- Tidak menggunakan tanda kurung kurawal
Secara default, jika terjadi kegagalan impor soal, maka tidak akan ada soal yang dibuat dan disimpan oleh sistem. Pastikan Anda mengetikkan soal-soal sesuai ketentuan format soal yang dipilih.
Mengekspor soal
Anda dapat mengekspor soal-soal yang telah Anda simpan di bank soal dengan cara sebagai berikut:
- Masuk ke halaman Question Bank.
- Klik tab Export.
- Pilih Moodle XML format sebagai format file supaya soal-soal yang memiliki variasi lebih (seperti gambar, tabel, formula matematika, pembobotan skor jawaban, feedback, dan sebagainya) dapat diekspor.
- Pilih kategori soal yang akan Anda ekspor.
- Klik tombol Export questions to file.
- Sistem akan otomatis menghasilkan file TXT yang berisi soal sesuai format yang Anda pilih.
Moodle XML format merupakan format standar untuk menyimpan soal secara eksternal dan dapat dengan mudah dibaca oleh sistem Moodle tanpa kehilangan fitur-fitur asli Moodle.
Kami sangat merekomendasikan format Moodle XML format untuk membantu Anda memigrasikan soal-soal Anda ke sistem Moodle yang lain. Format GIFT hanya bisa mengekspor soal yang berbentuk teks saja, sedangkan format Aiken hanya mengekspor soal pilihan ganda biasa (pilihan jawaban benar tunggal).
Membuat soal di bank soal secara langsung
Anda dapat membuat soal di bank soal secara langsung dengan klik pada tombol Add question di halaman bank soal. Anda akan melihat kotak dialog pilihan jenis soal.